| 일 | 월 | 화 | 수 | 목 | 금 | 토 |
|---|---|---|---|---|---|---|
| 1 | 2 | 3 | ||||
| 4 | 5 | 6 | 7 | 8 | 9 | 10 |
| 11 | 12 | 13 | 14 | 15 | 16 | 17 |
| 18 | 19 | 20 | 21 | 22 | 23 | 24 |
| 25 | 26 | 27 | 28 | 29 | 30 | 31 |
Tags
- Tibero
- rocky8.8
- Java
- U-06
- crownix7
- community server connector
- TLS1.1
- TLSv1
- Chrony
- generic i/o error
- rocky8
- r진법
- virtualfile
- c##
- 보안조치
- arm64
- nexacro
- docker
- MacOS
- vscode
- mac
- u-03
- VisualStudioCode
- tlserror
- tls1.0
- Oracle
- Intellj
- gnu wget
- Linux
- JetBrains
Archives
- Today
- Total
Jit_Log
[SQLGate] SQLGate 설치 및 테이블 명세서 추출하기 본문
들어가기 전
진행하던 프로젝트가 막바지에 들어섰습니다. 프로젝트 관련으로 산출물들을 정리하던 도중 테이블명세서를 자동으로 추출해주는 툴을 찾게되어서 툴에 대한 소개와 사용 방법에 대해 간략히 기록하고자 합니다.
설치 환경은 다음과 같습니다.
설치 환경
HostOS: Windows 11 Home
IDE: SQLGate
SQLGate ?
데이터베이스 구축 및 운영, 데이터 관리 및 조회를 위한 데이터베이스 통합 관리/개발 솔루션입니다. Dbeaver와 같은 DB 관리 툴이라고 보시면 됩니다.
설치 및 추출
먼저, 사용하는 DB에 맞춰 툴을 설치합니다.
무료 버전을 지원하고 있어서 무료버전을 사용했습니다.
Download - SQLGate
Download the most intelligent IDE for databases - SQLGate supports 7+ DBMS including Oracle, SQLServer, MySQL, MariaDB, Tibero, DB2, PostgreSQL
www.sqlgate.com
설치가 완료되면 툴을 실행하고, DB를 연결합니다.
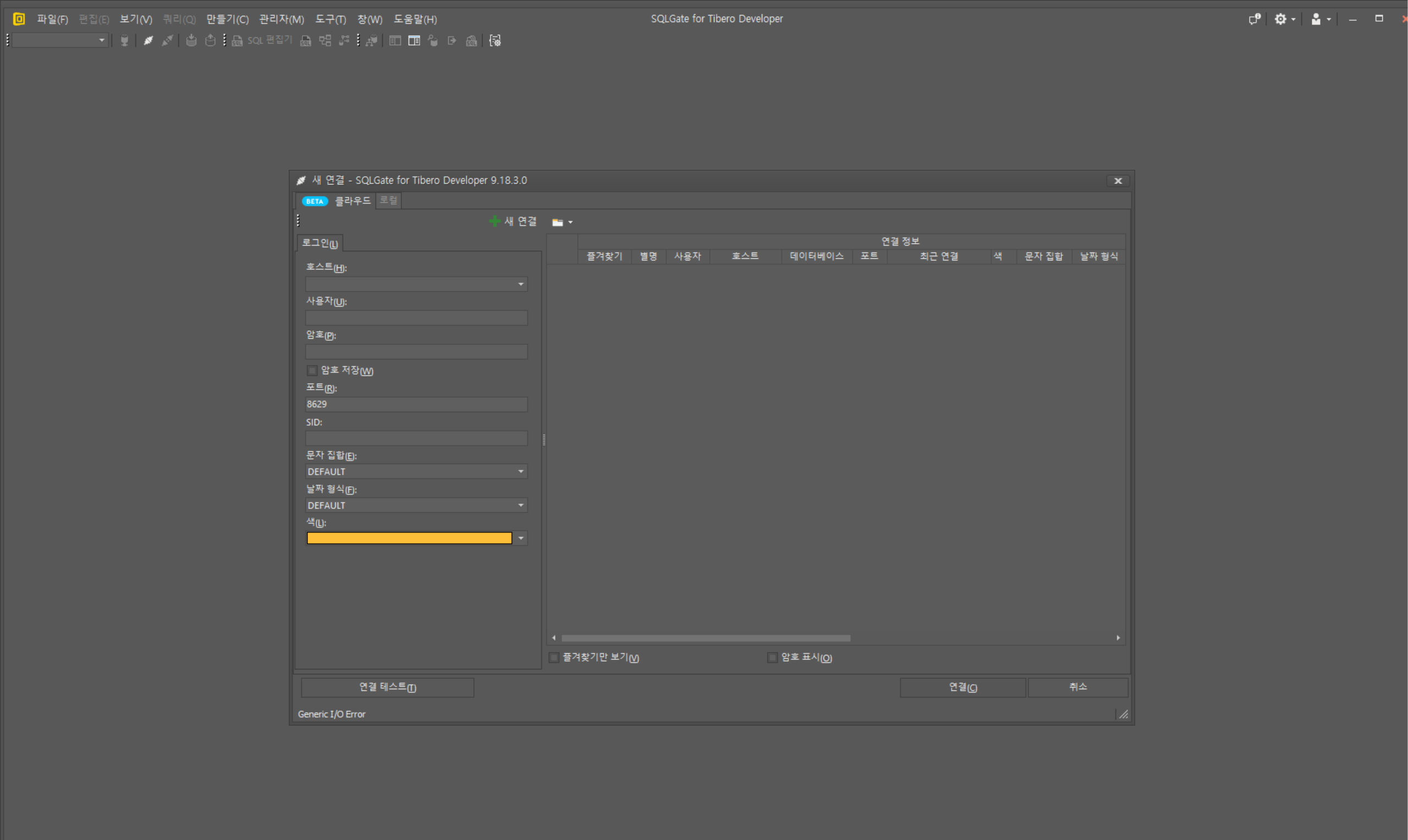
도구칸 우클릭 > 도구 체크 후 개체보고서를 클릭합니다.
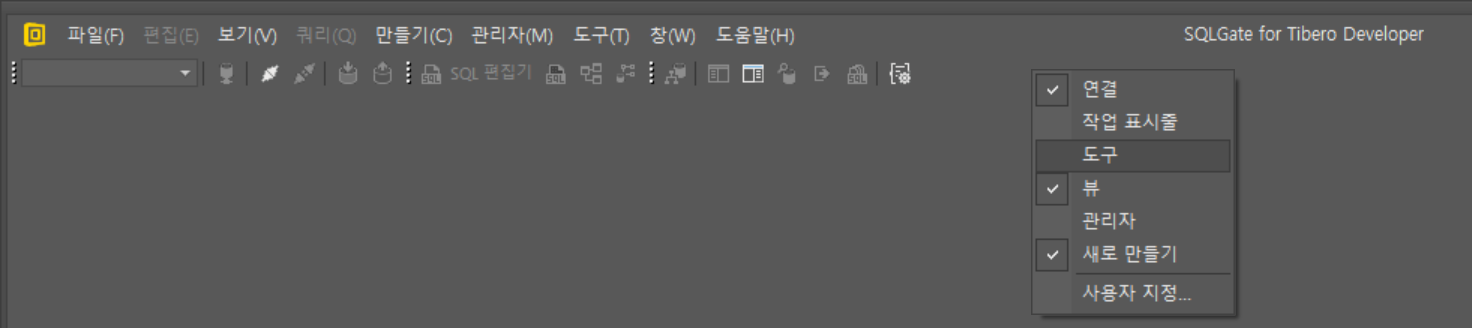

테이블 > 테이블 및 열 > 스키마 설정 > 필요한 테이블을 선택한 후 파일로 내보내기(Excel Table(XML))를 클릭합니다.
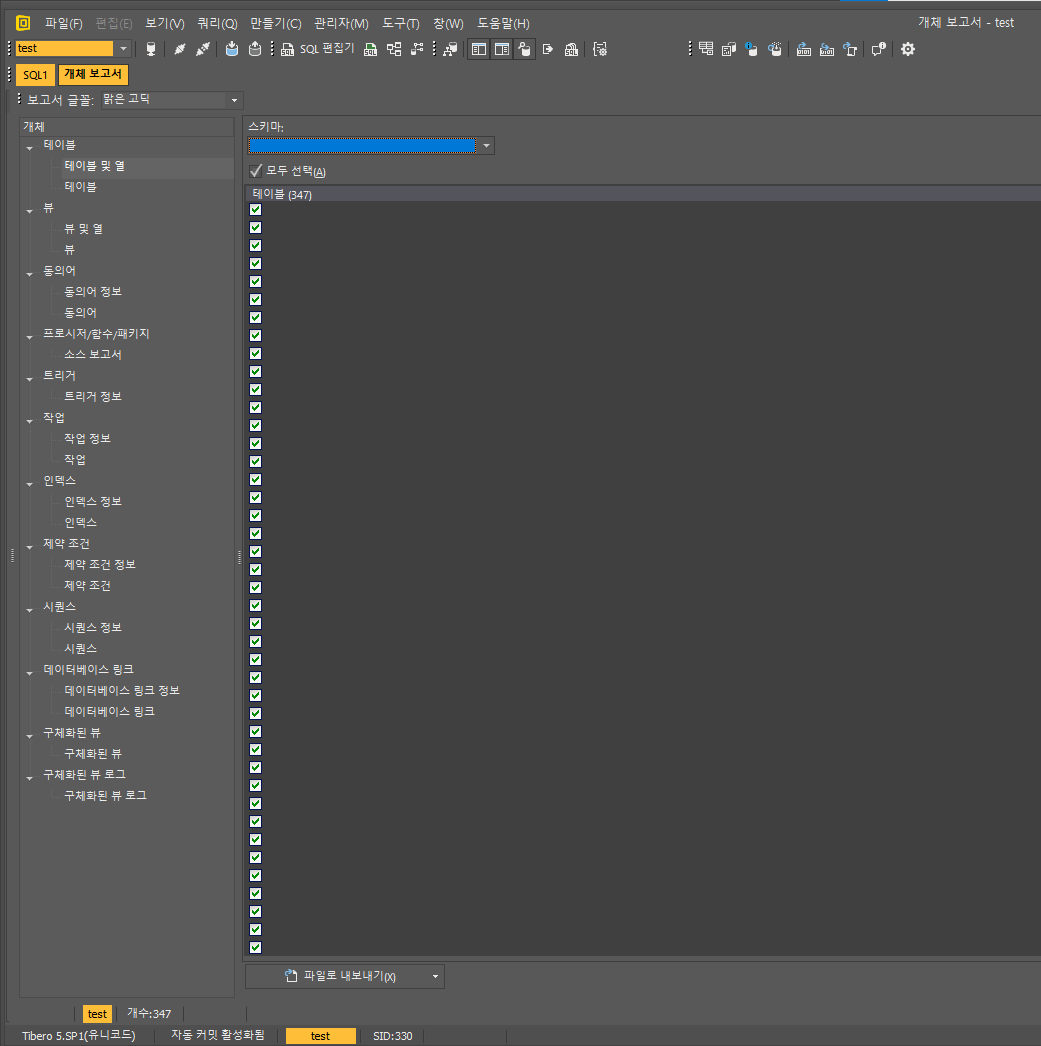
아래와 같이 설정한 후 OK를 눌러 저장합니다.
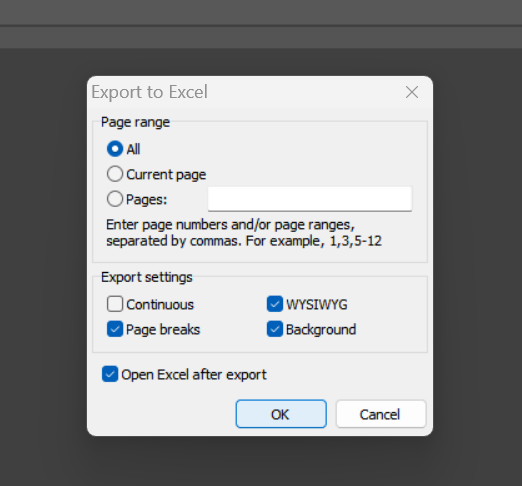
저장 된 파일의 확장자만 변경해주면 테이블 명세서 추출이 완료됩니다.
출력 된 테이블 명세서 형식은 아래와 같습니다.
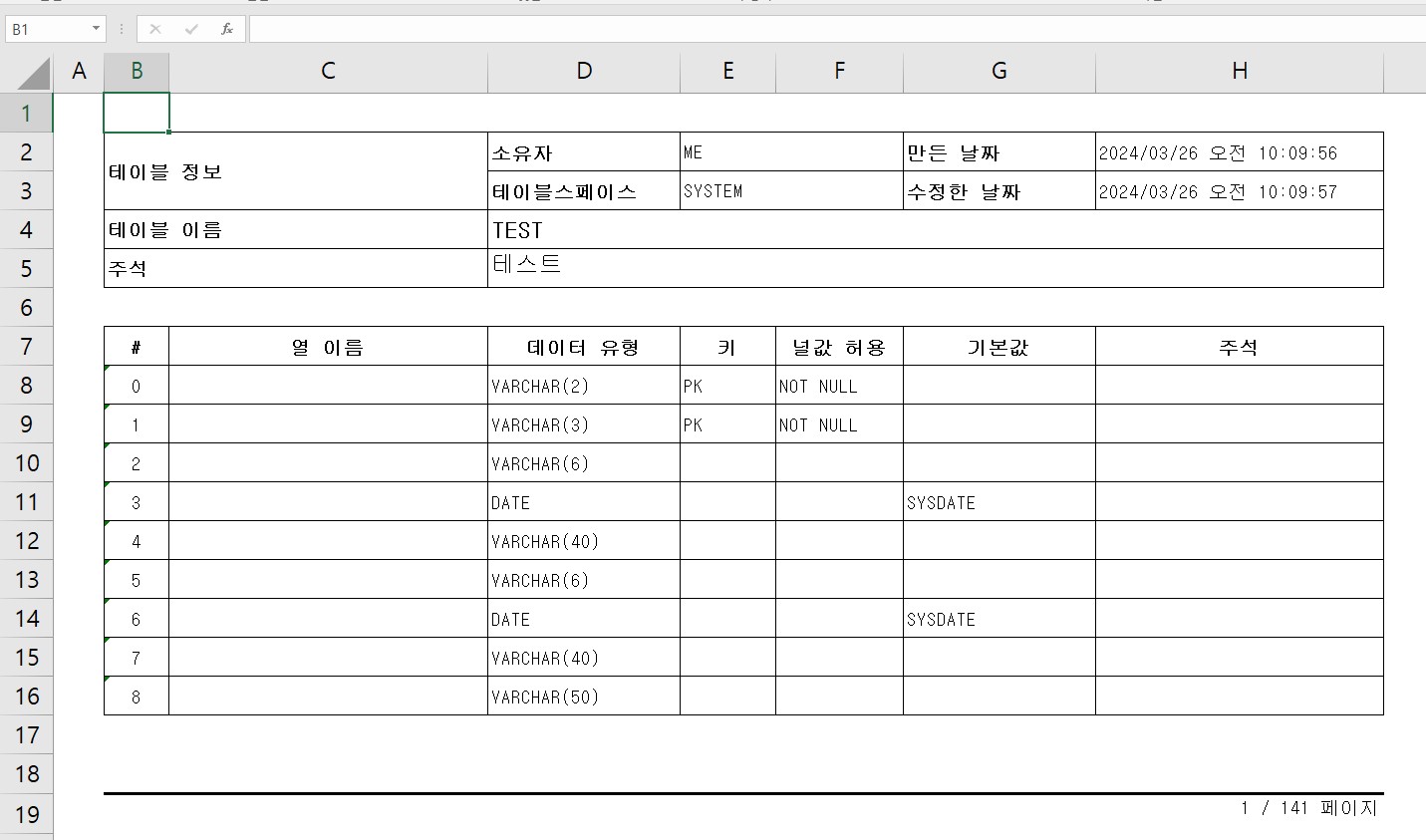
'IT 공부 > 개발툴' 카테고리의 다른 글
| [Reporting Designer] 네트워크 오류 [timeout] (0) | 2025.02.19 |
|---|---|
| [Visual Studio Code] Tomcat 서버 설치하기 (5) | 2024.11.09 |
| [Visual Studio Code] SSH 연결 하여 Linux 접근 (0) | 2024.08.14 |
| [IntellJ] 교육 라이센스 발급받기 (0) | 2024.03.27 |
| [IntelliJ] Mac에서 설치하기 (0) | 2024.03.27 |




